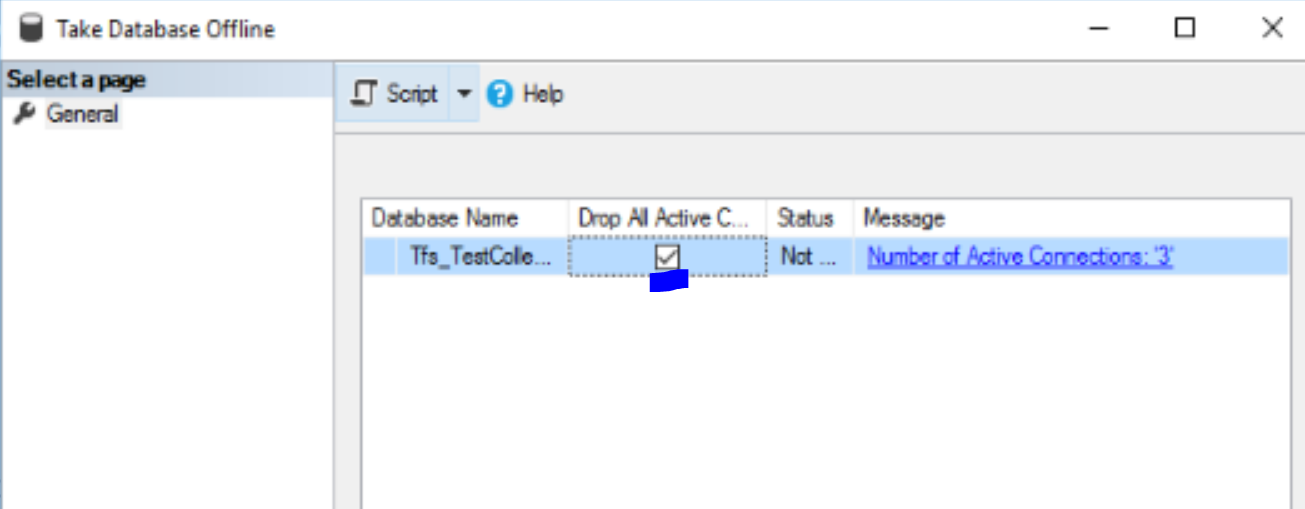Migrating a Team project or TFS Project collection from Team Foundation Server (TFS) to On-prem Azure DevOps Server involves several steps, including preparing the source TFS server, preparing the destination Azure DevOps Server, and migrating the data from TFS to ADO. Below are the general steps you need to follow.
For this test, I am going o migrate only one Project collection from TFS Server 2015 to Azure DevOps Server 2022.
Before migration, please make sure that you are using the same version of SQL Server on both servers.
The version of SQL Server that you install must exactly match the version on the original server that hosted the databases. This requirement includes the service-pack level, the collation settings, and the language edition. If the match is not exact, you may be unable to restore the data, or Azure DevOps Server may not operate correctly even if you can restore the data.
Make sure you back up your TFS databases before you start the migration. Before migrating your TFS server to Azure DevOps Server, make sure to back up your TFS databases. This will help you to restore your database if something goes wrong with your migration process.
Prepare your Azure DevOps Server: Install and configure your Azure DevOps Server, create the necessary users, groups, and permissions, and set up SMTP Settings, Public URL, binding, SSH
First Detach the TFS Collection on the TFS Server.
4. Go to the TFS Server backend SQL Server and take the TFS Collection database Offline
5. Now Copy the MDF and LDF files of the TFS Collection to the New Dev Ops Server backend SQL Server and attach the database.
6. Once you attach the database, Login to the Onprem DevOps Server 2022 and open Azure DevOps Server Administration Console, navigate to Application Tier->Team Project Collections and click on Attach Collection.
7. Specify your DevOps SQL Server name where we attached the TFS 2015 databases and select your TFS Collection name and click next to attach Team Project Collection. This step takes 5 to 10 minutes depending on your database size.
Make sure you have a backup copy of your database in case something goes wrong with Migration This step changes the schema of your TFS Collection database to a format that is not usable on the previous version of TFS or DevOps Server.
8. The migration tool will copy all the necessary data, including code, work items, test cases, and other artifacts.
9. Verify your migrated data: After the migration is complete, verify your migrated data to ensure that everything has been migrated correctly. Check your code, work items, test cases, and other artifacts to ensure they are correct.
Read More