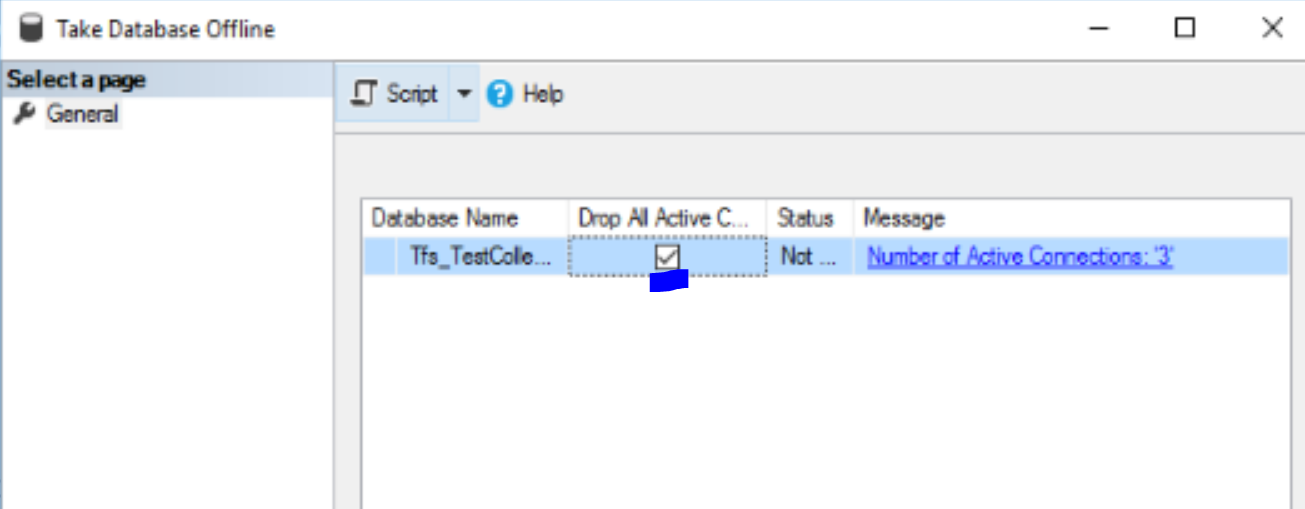SSL certificates play a crucial role in ensuring secure communication between servers and clients. However, if they aren't properly managed and renewed before expiration, it can lead to downtime or security risks. Fortunately, Windows Server administrators can easily monitor SSL certificate expiration dates using PowerShell, allowing them to proactively renew certificates and avoid disruptions.
In this blog, we’ll walk you through how to use PowerShell to identify certificates expiring within the next 30 days on a Windows Server, providing you with a script that can help streamline this process.
Why Monitor Expiring Certificates?
An expired certificate can cause various issues, including:
- Service Disruption: Websites and applications relying on SSL/TLS certificates might stop functioning securely.
- Security Risks: Expired certificates can make encrypted connections vulnerable, leaving data exposed.
- Trust Issues: Visitors to your website might see security warnings, eroding trust in your brand.
By regularly monitoring your certificates, you ensure that your systems remain secure and reliable.
PowerShell Script to Find Expiring Certificates
PowerShell makes it easy to automate the task of checking for expiring certificates on your Windows Server. With the following script, you can quickly identify certificates expiring in the next 30 days.